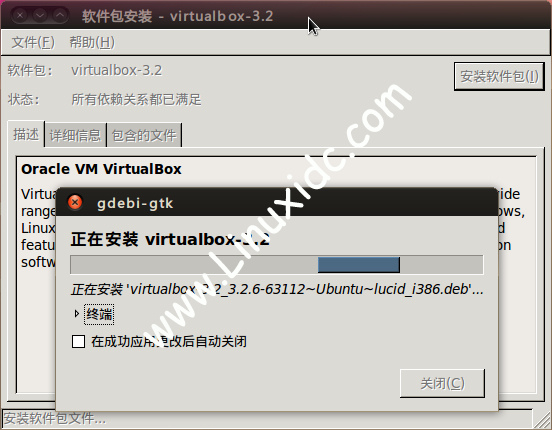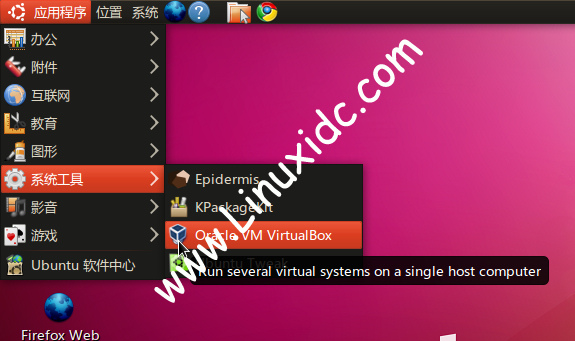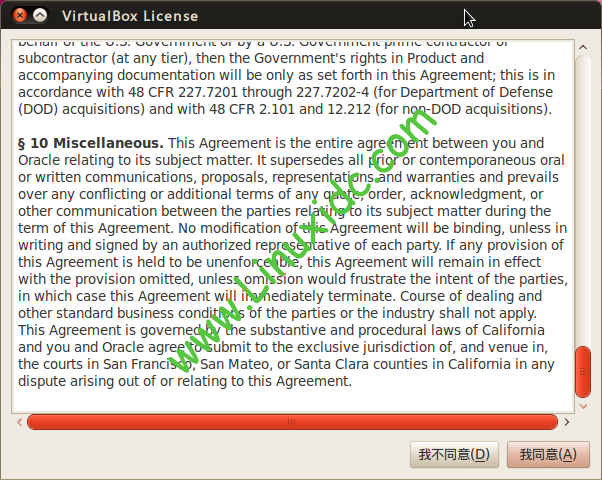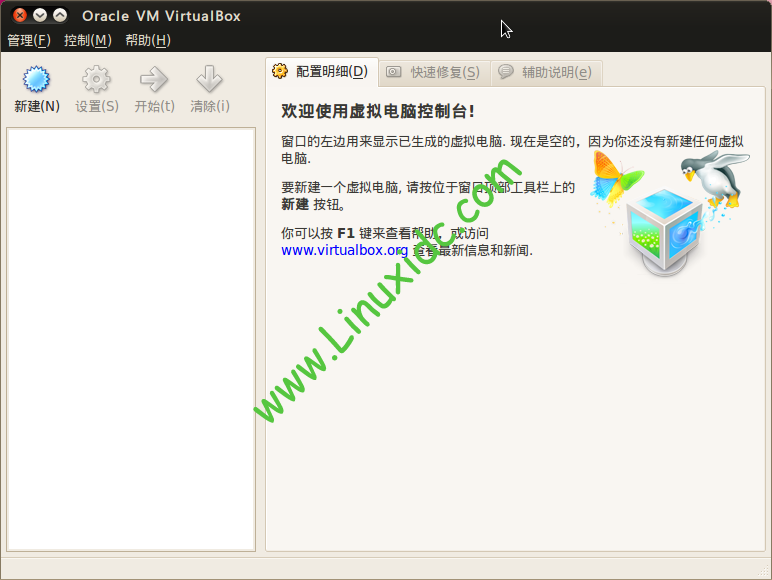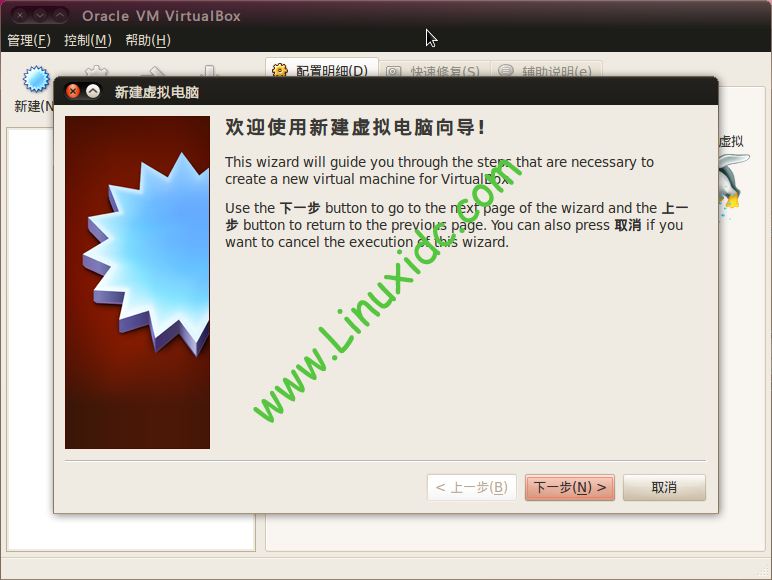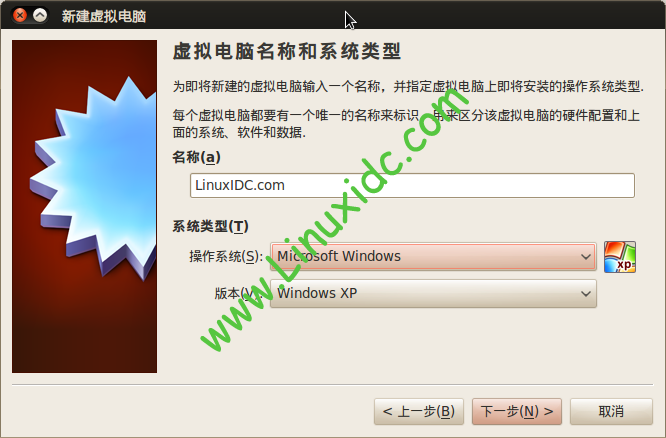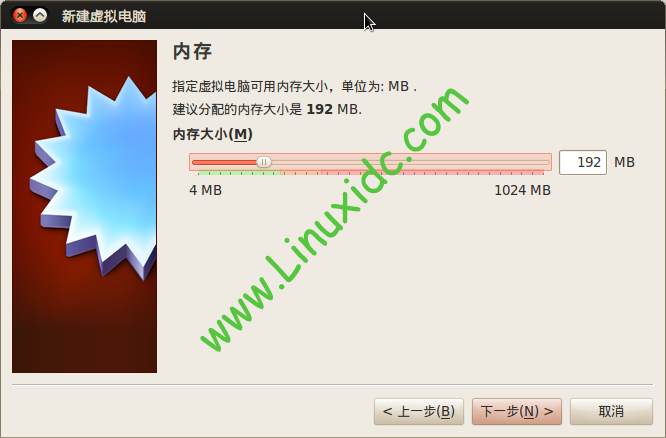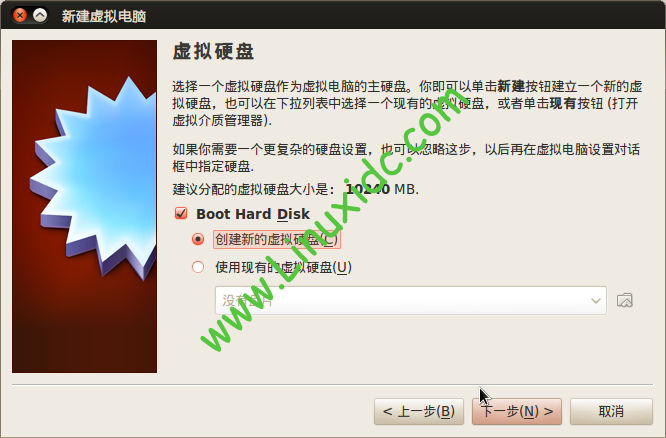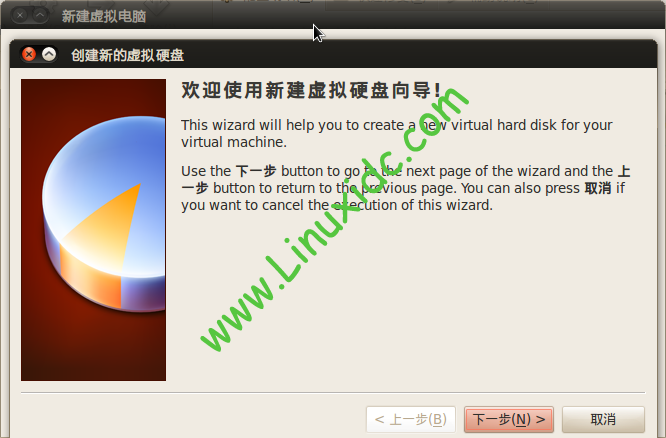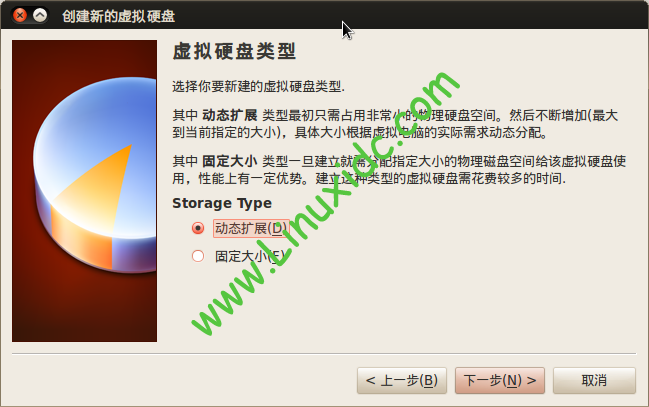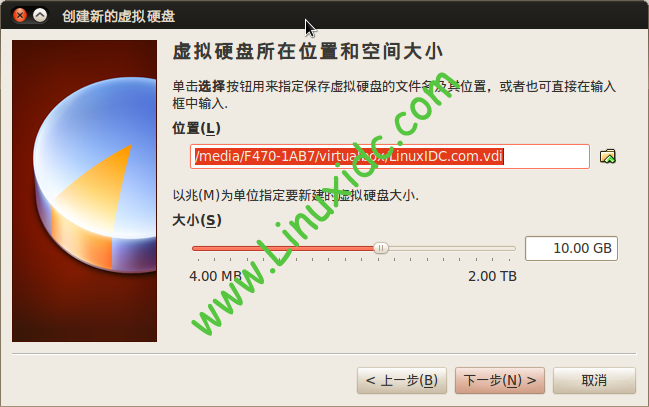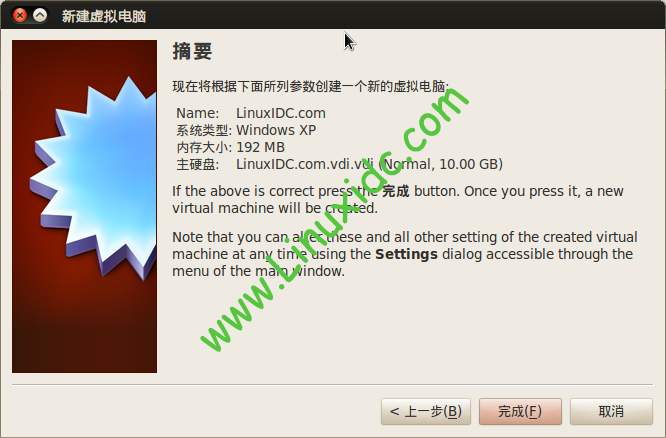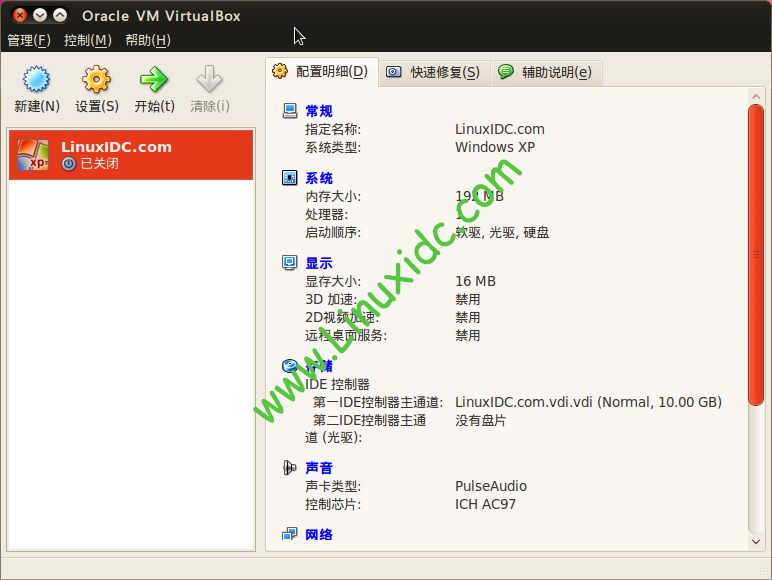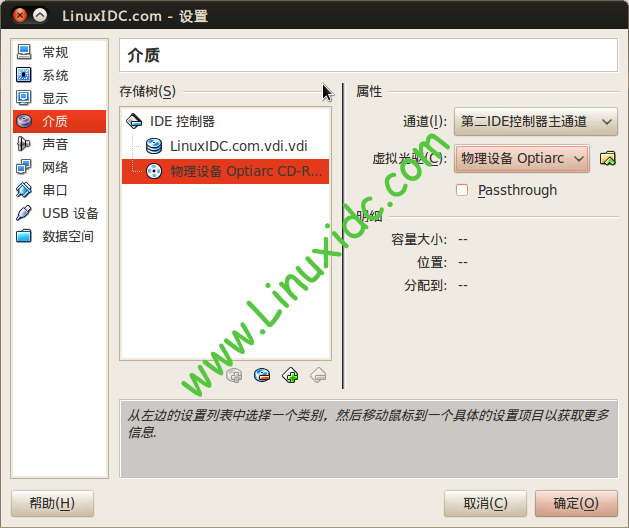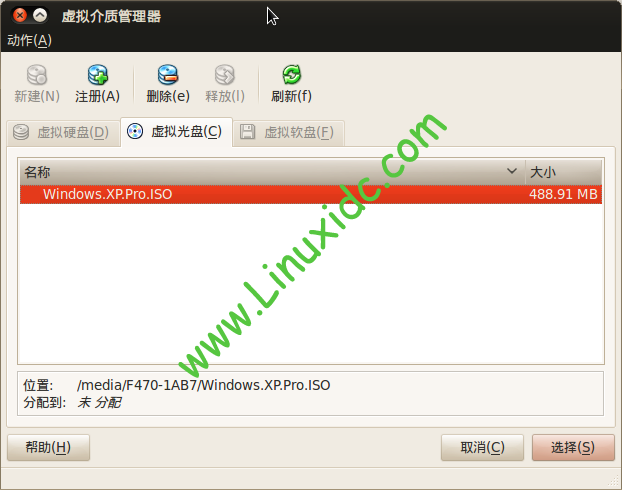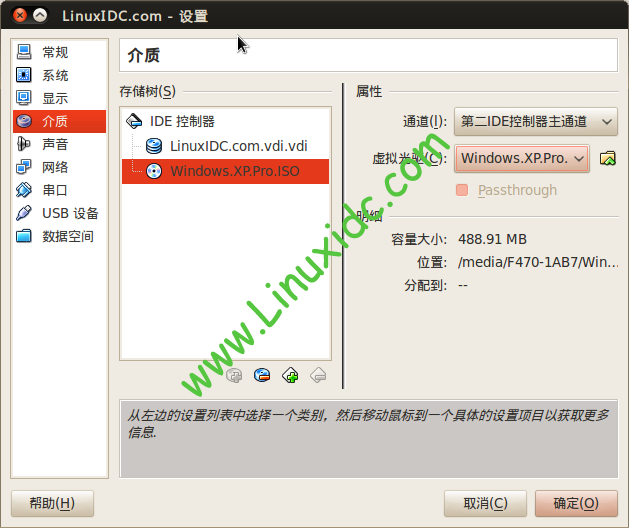看了学了Ubuntu中用VirtualBox虚拟机安装Windows XP这个教程,真的可以抛弃你们的 Windows了(当然不包括虚拟机里的)。
看完这个教程之后,网上银行?淘宝?CS?魔兽?一个都不能少,好了,教程开始。
今天要说的虚拟机是Oracle出品的免费虚拟机:VirtualBox,这款虚拟机大小之后47M,功能却很强大!下载完成后直接双击就可以安装了。
看完这篇之后,还有重要一篇在这里:VirtualBox虚拟机XP与宿主机Ubuntu互访共享文件夹
VirtualBox 是一款功能强大的 x86 虚拟机软件,它不仅具有丰富的特色,而且性能也很优异。更可喜的是,VirtualBox 于数日前走向开源,成为了一个发布在 GPL 许可之下的自由软件。
VirtualBox 原先是德国一家软件公司InnoTek所开发的虚拟系统软件(已被SUN收购,而SUN已被Oracle收购),它不仅具有丰富的特色,而且性能 也很优异。VirtualBox 可以在 Linux 和 Windows 主机中运行,并支持在其中安装 Windows (NT 4.0、2000、XP、Server 2003、Vista)、DOS/Windows 3.x、Linux (2.4 和 2.6)、OpenBSD 等系列的客户操作系统。假如你曾经有用过虚拟机软件的经历的话,相信使用 VirtualBox 不在话下。即便你是一个新手,也没有关系。
首先下载VirtualBox虚拟机,本人下载的是面向Ubuntu 10.04的virtualbox-3.2_3.2.6,直接下载地址点击这里。
下载完成得到这个文件:
双击virtualbox-3.2_3.2.6-63112~Ubuntu~lucid_i386.deb打开开始安装:
状态:所有依赖关系都已满足,这样就说明可以安装了!点击安装软件包,需要输入密码的。接下来弹出的窗口直接点击前进,再点击前进!第二个前进点击以后可能 会无反应一段时间,不要担心,等他自己处理好就行了:
VirtualBox虚拟机已经安装在Ubuntu中了,在应用程序——系统工具——Oracle WM VirtualBox
至此VirtualBox虚拟机已经完成安装了,接下来就是配置了。
打开VirtualBox以后会弹出一个窗口,如图:
打开虚拟机的窗口,点击新建,弹出的窗口点击下一步:
这个还用得着多说了吗?操作系统和版本根据自己喜欢,今天我们的教程是安装Windows XP,那就这样选择,名称尽量简单,我这里就用LinuxIDC.com。 填好后点击下一步:
一句话,根据你自己的需要及电脑的配置情况,不建议设置太大,毕竟是虚拟机,占资源。 设置好了点击下一步:
选中创建新的虚拟硬盘(除非你以前使用过这个虚拟机,并且创建了),然后我们点击两次下一步
建议选择动态扩展,(动态扩展是可以后面调整的,固定大小,顾名思义是不可调整的)
点击下一步: 大小自定义,我这里选择10G,根据需要多大就分出来多大,不用太大,以后不够了还可以自己增加虚拟磁盘;位置可以选择Windows分区,因为这样不会占用Ubuntu分区的空间,缺点是每次启动虚拟机前需要手动挂在一次你放虚拟机的位置(很简单:位置——你放虚拟机的分区)。
现在系统将根据刚才所列的参数创建一个新的虚拟电脑。
设置完沉点击下一步,点击完成,这样我们的第一个虚拟机就新建完了!如图:
接着切换到介质选项卡,点击虚拟光盘,然后点击后面的文件浏览图标,打开如图界面:
点击注册,定位到你电脑里面的光盘镜像,定位后点击右下角的选择,再确定就可以了!如果你是使用光驱和光盘安装的话就选中物理光驱,选中你的光驱点击确定 就可以了!