导言:
正如教程《概述插入、更新和删除数据》里探讨过的一样, GridView, DetailsView和FormView Web控件都有内置的修改数据的功能。当声明绑定到数据源控件时,可以快速而方便地修改数据——甚至不用写一行代码。不幸的是,只有DetailsView和FormView控件提供了内置的插入、编辑、删除功能,而 GridView控件只支持编辑、删除功能。不过,稍许努力,我们就能使GridView控件包含一个插入界面。
为了给GridView添加插入功能,我们要决定如何添加新记录:创建插入界面,编码插入数据。在本教程,我们将为GridView的页脚行(footer row )添加插入界面(见图1)。其中每一列包含相应的用户界面元件(比如在TextBox里输入产品名称,在DropDownLis里选择供应商等等),同时我们需要一个"Add"按钮,当点击时,发生页面回传,将新记录添加到表Products里。

图1:页脚行提供了一个添加新记录的界面
第一步:在GridView控件里展示产品信息
首先添加一个展示产品的GridView控件。打开EnhancedGridView文件夹里的InsertThroughFooter.aspx页面,在上面添加一个GridView控件,设其ID为Products,然后,在其智能标签里绑定到一个名为ProductsDataSource的ObjectDataSource 。

图2:创建一个名为ProductsDataSource的新ObjectDataSource
设置该ObjectDataSource调用ProductsBLL类的GetProducts()方法获取产品信息。在本教程里,我们只关注于添加插入功能,与编辑和删除无关。所以,确保在“插入”选项卡里选AddProduct()方法。而在“编辑”和“删除”里选“(None)”。

图3:将 ObjectDataSource的Insert()方法设置为AddProduct()
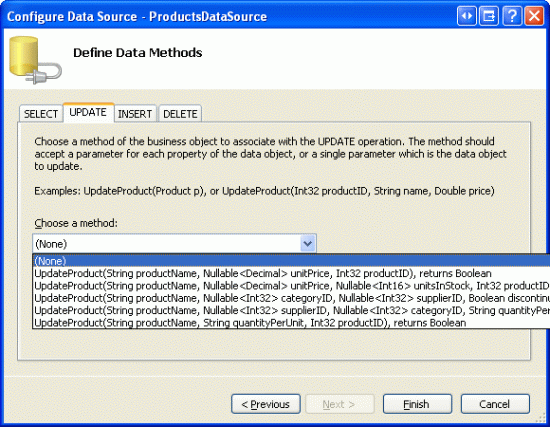
图4:在UPDATE和DELETE选项里选“(None)”
完成设置后,Visual Studio会自动添加相关列。现在,我们暂时不管这些列,在教程后续部分,我们将移除一些列,因为在添加新记录时我们不需指定这些列的值。
因为数据库中大概有80个产品,所以我们最好还是启用分页功能,以便使插入界面更直观、更易操作。回到页面,在GridView的智能标签里启用分页。
现在,GridView和ObjectDataSource的声明代码看起来和下面的差不多:
|
1
2
3
4
5
6
7
8
9
10
11
12
13
14
15
16
17
18
19
20
21
22
23
24
25
26
27
28
29
30
31
32
33
34
35
36
37
38
39
40
41
42
43
44
45
46
47
|
<asp:GridView ID="Products" runat="server" AutoGenerateColumns="False" DataKeyNames="ProductID" DataSourceID="ProductsDataSource" AllowPaging="True" EnableViewState="False"> <Columns> <asp:BoundField DataField="ProductID" HeaderText="ProductID" InsertVisible="False" ReadOnly="True" SortExpression="ProductID" /> <asp:BoundField DataField="ProductName" HeaderText="ProductName" SortExpression="ProductName" /> <asp:BoundField DataField="SupplierID" HeaderText="SupplierID" SortExpression="SupplierID" /> <asp:BoundField DataField="CategoryID" HeaderText="CategoryID" SortExpression="CategoryID" /> <asp:BoundField DataField="QuantityPerUnit" HeaderText="QuantityPerUnit" SortExpression="QuantityPerUnit" /> <asp:BoundField DataField="UnitPrice" HeaderText="UnitPrice" SortExpression="UnitPrice" /> <asp:BoundField DataField="UnitsInStock" HeaderText="UnitsInStock" SortExpression="UnitsInStock" /> <asp:BoundField DataField="UnitsOnOrder" HeaderText="UnitsOnOrder" SortExpression="UnitsOnOrder" /> <asp:BoundField DataField="ReorderLevel" HeaderText="ReorderLevel" SortExpression="ReorderLevel" /> <asp:CheckBoxField DataField="Discontinued" HeaderText="Discontinued" SortExpression="Discontinued" /> <asp:BoundField DataField="CategoryName" HeaderText="CategoryName" ReadOnly="True" SortExpression="CategoryName" /> <asp:BoundField DataField="SupplierName" HeaderText="SupplierName" ReadOnly="True" SortExpression="SupplierName" /> </Columns></asp:GridView><asp:ObjectDataSource ID="ProductsDataSource" runat="server" InsertMethod="AddProduct" OldValuesParameterFormatString="original_{0}" SelectMethod="GetProducts" TypeName="ProductsBLL"> <InsertParameters> <asp:Parameter Name="productName" Type="String" /> <asp:Parameter Name="supplierID" Type="Int32" /> <asp:Parameter Name="categoryID" Type="Int32" /> <asp:Parameter Name="quantityPerUnit" Type="String" /> <asp:Parameter Name="unitPrice" Type="Decimal" /> <asp:Parameter Name="unitsInStock" Type="Int16" /> <asp:Parameter Name="unitsOnOrder" Type="Int16" /> <asp:Parameter Name="reorderLevel" Type="Int16" /> <asp:Parameter Name="discontinued" Type="Boolean" /> </InsertParameters></asp:ObjectDataSource> |

图5:在一个启用了分页功能的GridView里,显示产品的所有数据项
第2步:添加一个页脚行
GridView控件包含页眉行、数据行和页脚行。GridView控件ShowHeader和ShowFooter属性决定了是否显示页眉行和页脚行。如果要显示页脚行,我们需要将 ShowFooter属性设置为true。如图6所示:
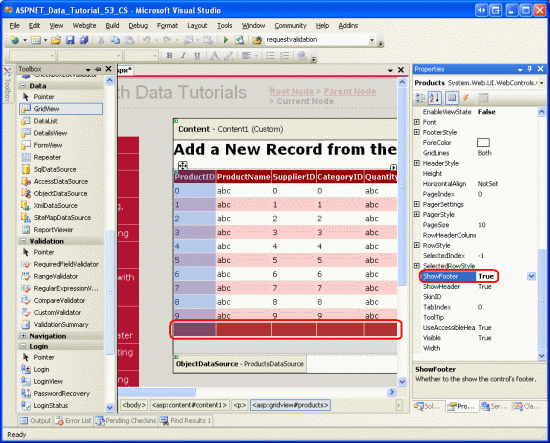
图6:设ShowFooter属性为True,添加页脚行
我们注意到页脚行的背景色是深红色,这是由于我们在教程《使用ObjectDataSource展现数据》里创建了一个名为DataWebControls的主题,并将其应用为所有的页面底色。特别的,皮肤文件GridView.skin设置FooterStyle属性使用FooterStyle CSS ,其代码如下:
|
1
2
3
4
5
6
|
.FooterStyle{ background-color: #a33; color: White; text-align: right;} |
注意:在以前的教程我们提到过使用GridView的页脚行。如果不清楚的话,请查阅教程第15章《在GridView的页脚中显示统计信息》
设置ShowFooter属性为true后,在浏览器里观看效果。当前的页脚行并不包含任何的文字或Web控件。在第3步,我们将修改其包含相应的插入界面。
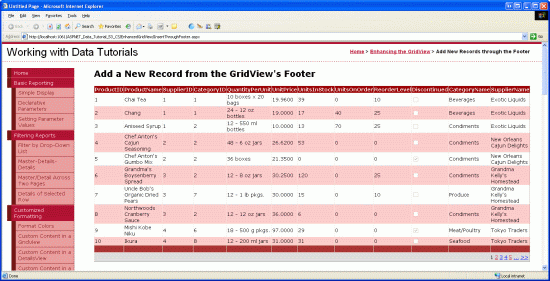
图7:页脚行显示为空白
第3步:自定义页脚行
回顾教程《在GridView控件中使用TemplateField》,在那篇教程我们探讨了如何对GridView的某一列使用TemplateFields(而不是BoundFields或CheckBoxFields) ,从而实现自定义显示样式;而在教程《定制数据修改界面》里我们看到如何在GridView里使用TemplateFields定制编辑界面。一个TemplateField是由诸如ItemTemplate、EditItemTemplate等模板构成的。比如,ItemTemplate模板显示的数据行为只读状态;而EditItemTemplate模板定制了一个编辑行界面。
除了ItemTemplate、EditItemTemplate等模板外,TemplateField也包含一个名为FooterTemplate的模板,它为容器指定页脚行。所以我们可以在FooterTemplate模板里添加插入界面要用到的Web控件。让我们开始吧,首先,我们将GridView控件里的所有列转换成TemplateFields。在GridView控件的智能标签里点击“编辑列”,在左边选中每个域,再点击“Convert this field into a TemplateField” 。

图8:将每个域转换为一个TemplateField
点击“Convert this field into a TemplateField”的话,将当前类型的域转换成相应的TemplateField。比如,每个BoundField将转换成这样的TemplateField,它的ItemTemplate包含一个Label控件来显示相应的数据域;它的EditItemTemplate使用一个TextBox控件来显示相应的数据域。例如,在这里,名为ProductName的BoundField将被转换为如下所示的TemplateField :
|
1
2
3
4
5
6
7
8
9
10
|
<asp:TemplateField HeaderText="ProductName" SortExpression="ProductName"> <EditItemTemplate> <asp:TextBox ID="TextBox1" runat="server" Text='<%# Bind("ProductName") %>'></asp:TextBox> </EditItemTemplate> <ItemTemplate> <asp:Label ID="Label2" runat="server" Text='<%# Bind("ProductName") %>'></asp:Label> </ItemTemplate></asp:TemplateField> |
同样的,名为Discontinued的CheckBoxField转换为TemplateField后,其ItemTemplate 和 EditItemTemplate 模板都将包含一个CheckBox Web控件(只是ItemTemplate模板里的CheckBox不可用);而处于“只读”状态的ProductID BoundField转换成TemplateField后,其ItemTemplate 和 EditItemTemplate 模板都包含一个Label控件。简而言之,将GridView里的某一列转换为一个 TemplateField,是定制自定义模板的一种又快又容易的方法,且不会丧失该列应有的功能。
由于我们不需要GridView支持编辑功能,将每个TemplateField的EditItemTemplate模板删除,只留下ItemTemplate模板。完成后, GridView的代码看起来应和下面的差不多:
|
1
2
3
4
5
6
7
8
9
10
11
12
13
14
15
16
17
18
19
20
21
22
23
24
25
26
27
28
29
30
31
32
33
34
35
36
37
38
39
40
41
42
43
44
45
46
47
48
49
50
51
52
53
54
55
56
57
58
59
60
61
62
63
64
65
66
67
68
69
70
71
72
73
74
75
76
77
78
79
80
81
82
83
84
85
86
|
<asp:GridView ID="Products" runat="server" AutoGenerateColumns="False" DataKeyNames="ProductID" DataSourceID="ProductsDataSource" AllowPaging="True" EnableViewState="False" ShowFooter="True"> <Columns> <asp:TemplateField HeaderText="ProductID" InsertVisible="False" SortExpression="ProductID"> <ItemTemplate> <asp:Label ID="Label1" runat="server" Text='<%# Bind("ProductID") %>'></asp:Label> </ItemTemplate> </asp:TemplateField> <asp:TemplateField HeaderText="ProductName" SortExpression="ProductName"> <ItemTemplate> <asp:Label ID="Label2" runat="server" Text='<%# Bind("ProductName") %>'></asp:Label> </ItemTemplate> </asp:TemplateField> <asp:TemplateField HeaderText="SupplierID" SortExpression="SupplierID"> <ItemTemplate> <asp:Label ID="Label3" runat="server" Text='<%# Bind("SupplierID") %>'></asp:Label> </ItemTemplate> </asp:TemplateField> <asp:TemplateField HeaderText="CategoryID" SortExpression="CategoryID"> <ItemTemplate> <asp:Label ID="Label4" runat="server" Text='<%# Bind("CategoryID") %>'></asp:Label> </ItemTemplate> </asp:TemplateField> <asp:TemplateField HeaderText="QuantityPerUnit" SortExpression="QuantityPerUnit"> <ItemTemplate> <asp:Label ID="Label5" runat="server" Text='<%# Bind("QuantityPerUnit") %>'></asp:Label> </ItemTemplate> </asp:TemplateField> <asp:TemplateField HeaderText="UnitPrice" SortExpression="UnitPrice"> <ItemTemplate> <asp:Label ID="Label6" runat="server" Text='<%# Bind("UnitPrice") %>'></asp:Label> </ItemTemplate> </asp:TemplateField> <asp:TemplateField HeaderText="UnitsInStock" SortExpression="UnitsInStock"> <ItemTemplate> <asp:Label ID="Label7" runat="server" Text='<%# Bind("UnitsInStock") %>'></asp:Label> </ItemTemplate> </asp:TemplateField> <asp:TemplateField HeaderText="UnitsOnOrder" SortExpression="UnitsOnOrder"> <ItemTemplate> <asp:Label ID="Label8" runat="server" Text='<%# Bind("UnitsOnOrder") %>'></asp:Label> </ItemTemplate> </asp:TemplateField> <asp:TemplateField HeaderText="ReorderLevel" SortExpression="ReorderLevel"> <ItemTemplate> <asp:Label ID="Label9" runat="server" Text='<%# Bind("ReorderLevel") %>'></asp:Label> </ItemTemplate> </asp:TemplateField> <asp:TemplateField HeaderText="Discontinued" SortExpression="Discontinued"> <ItemTemplate> <asp:CheckBox ID="CheckBox1" runat="server" Checked='<%# Bind("Discontinued") %>' Enabled="false" /> </ItemTemplate> </asp:TemplateField> <asp:TemplateField HeaderText="CategoryName" SortExpression="CategoryName"> <ItemTemplate> <asp:Label ID="Label10" runat="server" Text='<%# Bind("CategoryName") %>'></asp:Label> </ItemTemplate> </asp:TemplateField> <asp:TemplateField HeaderText="SupplierName" SortExpression="SupplierName"> <ItemTemplate> <asp:Label ID="Label11" runat="server" Text='<%# Bind("SupplierName") %>'></asp:Label> </ItemTemplate> </asp:TemplateField> </Columns></asp:GridView> |
现在, 每个GridView列都已经转换成一个TemplateField,我们在其FooterTemplate里添加适当的插入界面。然而,有些列没有插入界面(比如ProductID),其它列的TemplateField模板将包含Web控件,供用户输入产品信息。
在GridView的智能标签里点击“Edit Templates”,从下拉列表里选择某列的 FooterTemplate模板,从工具箱里拖一个适当的控件到页面上。

图9:在每列的FooterTemplate里添加适当的插入界面。
下面列出了GridView的所有列,并指定每列添加哪些插入界面:
ProductID – 无
ProductName –添加一个TextBox,ID为NewProductName;再添加一个
RequiredFieldValidator控件,防止用户未输入产品名。
SupplierID –无
CategoryID – 无
QuantityPerUnit – 添加一个TextBox,ID为NewQuantityPerUnit
UnitPrice – 添加一个TextBox,ID为NewUnitPrice,再添加一个CompareValidator控件,确保用户输入的是货币值,且>=0
UnitsInStock –添加一个TextBox,ID为NewUnitsInStock,再添加一个CompareValidator控件,确保用户输入的是整数值,且>=0
UnitsOnOrder – 添加一个TextBox,ID为NewUnitsOnOrder,再添加一个CompareValidator控件,确保用户输入的是整数值,且>=0
ReorderLevel –添加一个TextBox,ID为NewReorderLevel,再添加一个CompareValidator控件,确保用户输入的是整数值,且>=0
Discontinued–添加一个CheckBox,ID为NewDiscontinued
CategoryName ––添加一个DropDownList控件,ID为NewCategoryID。将其绑定到一个名为CategoriesDataSource的ObjectDataSource控件,设置它调用CategoriesBLL类的GetCategories() 方法。设置DropDownList控件显示CategoryName,并将DropDownList控件的values设置为CategoryID
SupplierName –添加一个DropDownList控件,ID为NewSupplierID.将其绑定到一个名为SuppliersDataSource的ObjectDataSource控件,设置它调用SuppliersBLL类的GetSuppliers()方法.设置DropDownList控件显示CompanyName ,并将DropDownList控件的values设置为SupplierID.
将每个validation控件的ForeColor属性清空,以便用在FooterStyle CSS类定义的白色背景色取代默认的红色;同时将ErrorMessage设置为详细的错误提示;将Text属性设置为星号。在每个FooterTemplates里,只要包含有validation控件,将其Wrap属性设置为false。最后,在GridView控件下面添加一个ValidationSummary 控件,设ShowMessageBox属性为true;ShowSummary属性为false。
当添加一个新产品时,我们需要给出CategoryID和SupplierID值。页面上的2个DropDownList控件显示的是CategoryName 和SupplierName,但传递的是我们需要的
CategoryID和SupplierID值。为什么不直接显示CategoryID和SupplierID值呢?因为最终用户对CategoryName 和SupplierName更感兴趣。既然现在可以在显示CategoryName 和SupplierName的插入界面获取对应的CategoryID和SupplierID值,我们将CategoryID 和SupplierID 2个TemplateFields从GridView移除。
同样,当添加新产品时我们不需要ProductID,那么我们也可以删除ProductID TemplateField,不过,在这里我们保留它。除了TextBoxes,DropDownLists、
CheckBoxes以及validation控件外,我们还需要在插入界面添加一个“Add”按钮。当点击该按钮时,将新记录添加到数据库。在第4步,我们将在ProductID TemplateField的FooterTemplate模板添加一个“Add”按钮。
按你喜欢的方式改进外观。比如,将UnitPrice值格式化为货币形式;将UnitsInStock, UnitsOnOrder和ReorderLevel三列放在右边;修改TemplateFields的HeaderText属性等。
在FooterTemplates里完成插入界面的修改后,移除SupplierID 和 CategoryID TemplateFields,最终,你的GridView控件的声明代码看起来应该和下面的差不多:
|
1
2
3
4
5
6
7
8
9
10
11
12
13
14
15
16
17
18
19
20
21
22
23
24
25
26
27
28
29
30
31
32
33
34
35
36
37
38
39
40
41
42
43
44
45
46
47
48
49
50
51
52
53
54
55
56
57
58
59
60
61
62
63
64
65
66
67
68
69
70
71
72
73
74
75
76
77
78
79
80
81
82
83
84
85
86
87
88
89
90
91
92
93
94
95
96
97
98
99
100
101
102
103
104
105
106
107
108
109
110
111
112
113
114
115
116
117
118
119
120
121
122
123
124
125
126
127
128
129
130
131
132
133
134
135
136
137
138
139
140
141
142
143
144
145
146
147
148
149
150
|
<asp:GridView ID="Products" runat="server" AutoGenerateColumns="False" DataKeyNames="ProductID" DataSourceID="ProductsDataSource" AllowPaging="True" EnableViewState="False" ShowFooter="True"> <Columns> <asp:TemplateField HeaderText="ProductID" InsertVisible="False" SortExpression="ProductID"> <ItemTemplate> <asp:Label ID="Label1" runat="server" Text='<%# Bind("ProductID") %>'></asp:Label> </ItemTemplate> <ItemStyle HorizontalAlign="Center" /> </asp:TemplateField> <asp:TemplateField HeaderText="Product" SortExpression="ProductName"> <ItemTemplate> <asp:Label ID="Label2" runat="server" Text='<%# Bind("ProductName") %>'></asp:Label> </ItemTemplate> <FooterTemplate> <asp:TextBox ID="NewProductName" runat="server"></asp:TextBox> <asp:RequiredFieldValidator ID="RequiredFieldValidator1" runat="server" ControlToValidate="NewProductName" Display="Dynamic" ForeColor="" ErrorMessage="You must enter a name for the new product."> * </asp:RequiredFieldValidator> </FooterTemplate> <FooterStyle Wrap="False" /> </asp:TemplateField> <asp:TemplateField HeaderText="Category" SortExpression="CategoryName"> <ItemTemplate> <asp:Label ID="Label10" runat="server" Text='<%# Bind("CategoryName") %>'></asp:Label> </ItemTemplate> <FooterTemplate> <asp:DropDownList ID="NewCategoryID" runat="server" DataSourceID="CategoriesDataSource" DataTextField="CategoryName" DataValueField="CategoryID"> </asp:DropDownList> <asp:ObjectDataSource ID="CategoriesDataSource" runat="server" OldValuesParameterFormatString="original_{0}" SelectMethod="GetCategories" TypeName="CategoriesBLL"> </asp:ObjectDataSource> </FooterTemplate> </asp:TemplateField> <asp:TemplateField HeaderText="Supplier" SortExpression="SupplierName"> <ItemTemplate> <asp:Label ID="Label11" runat="server" Text='<%# Bind("SupplierName") %>'></asp:Label> </ItemTemplate> <FooterTemplate> <asp:DropDownList ID="NewSupplierID" runat="server" DataSourceID="SuppliersDataSource" DataTextField="CompanyName" DataValueField="SupplierID"> </asp:DropDownList><asp:ObjectDataSource ID="SuppliersDataSource" runat="server" OldValuesParameterFormatString="original_{0}" SelectMethod="GetSuppliers" TypeName="SuppliersBLL"> </asp:ObjectDataSource> </FooterTemplate> </asp:TemplateField> <asp:TemplateField HeaderText="Qty/Unit" SortExpression="QuantityPerUnit"> <ItemTemplate> <asp:Label ID="Label5" runat="server" Text='<%# Bind("QuantityPerUnit") %>'></asp:Label> </ItemTemplate> <FooterTemplate> <asp:TextBox ID="NewQuantityPerUnit" runat="server"></asp:TextBox> </FooterTemplate> </asp:TemplateField> <asp:TemplateField HeaderText="Price" SortExpression="UnitPrice"> <ItemTemplate> <asp:Label ID="Label6" runat="server" Text='<%# Bind("UnitPrice", "{0:c}") %>'></asp:Label> </ItemTemplate> <FooterTemplate> $<asp:TextBox ID="NewUnitPrice" runat="server" Columns="8" /> <asp:CompareValidator ID="CompareValidator1" runat="server" ControlToValidate="NewUnitPrice" ErrorMessage="You must enter a valid currency value greater than or equal to 0.00. Do not include the currency symbol." ForeColor="" Operator="GreaterThanEqual" Type="Currency" ValueToCompare="0" Display="Dynamic"> * </asp:CompareValidator> </FooterTemplate> <ItemStyle HorizontalAlign="Right" /> <FooterStyle Wrap="False" /> </asp:TemplateField> <asp:TemplateField HeaderText="Units In Stock" SortExpression="Units In Stock"> <ItemTemplate> <asp:Label ID="Label7" runat="server" Text='<%# Bind("UnitsInStock") %>'></asp:Label> </ItemTemplate> <FooterTemplate> <asp:TextBox ID="NewUnitsInStock" runat="server" Columns="5" /> <asp:CompareValidator ID="CompareValidator2" runat="server" ControlToValidate="NewUnitsInStock" Display="Dynamic" ErrorMessage="You must enter a valid numeric value for units in stock that's greater than or equal to zero." ForeColor="" Operator="GreaterThanEqual" Type="Integer" ValueToCompare="0">*</asp:CompareValidator> </FooterTemplate> <ItemStyle HorizontalAlign="Right" /> <FooterStyle Wrap="False" /> </asp:TemplateField> <asp:TemplateField HeaderText="Units On Order" SortExpression="UnitsOnOrder"> <ItemTemplate> <asp:Label ID="Label8" runat="server" Text='<%# Bind("UnitsOnOrder") %>'></asp:Label> </ItemTemplate> <FooterTemplate> <asp:TextBox ID="NewUnitsOnOrder" runat="server" Columns="5" /> <asp:CompareValidator ID="CompareValidator3" runat="server" ControlToValidate="NewUnitsOnOrder" Display="Dynamic" ErrorMessage="You must enter a valid numeric value for units on order that's greater than or equal to zero." ForeColor="" Operator="GreaterThanEqual" Type="Integer" ValueToCompare="0">*</asp:CompareValidator> </FooterTemplate> <ItemStyle HorizontalAlign="Right" /> <FooterStyle Wrap="False" /> </asp:TemplateField> <asp:TemplateField HeaderText="Reorder Level" SortExpression="ReorderLevel"> <ItemTemplate> <asp:Label ID="Label9" runat="server" Text='<%# Bind("ReorderLevel") %>'></asp:Label> </ItemTemplate> <FooterTemplate> <asp:TextBox ID="NewReorderLevel" runat="server" Columns="5" /> <asp:CompareValidator ID="CompareValidator4" runat="server" ControlToValidate="NewReorderLevel" Display="Dynamic" ErrorMessage="You must enter a valid numeric value for reorder level that's greater than or equal to zero." ForeColor="" Operator="GreaterThanEqual" Type="Integer" ValueToCompare="0">*</asp:CompareValidator> </FooterTemplate> <ItemStyle HorizontalAlign="Right" /> <FooterStyle Wrap="False" /> </asp:TemplateField> <asp:TemplateField HeaderText="Discontinued" SortExpression="Discontinued"> <ItemTemplate> <asp:CheckBox ID="CheckBox1" runat="server" Checked='<%# Bind("Discontinued") %>' Enabled="false" /> </ItemTemplate> <FooterTemplate> <asp:CheckBox ID="NewDiscontinued" runat="server" /> </FooterTemplate> <ItemStyle HorizontalAlign="Center" /> <FooterStyle HorizontalAlign="Center" /> </asp:TemplateField> </Columns></asp:GridView> |
在浏览器里查看该页面时,GridView控件的页脚行显示为一个比较完善的插入界面(如图10所示)。此时,插入界面并不包含一种方法将输入的数据添加进数据库。并将我们也没有阐述那些键入的数据是如何转换成一条记录的。在第4步,我们将看到如何添加一个“Add ”按钮,在页面回传后如何执行代码。在第5步,我们看如何将键入的数据转换成一条记录添加到数据库。

图10:GridView的页脚行提供了添加新记录的界面
第4步:在插入界面添加Add按钮
如前所述我们需要在界面添加一个Add按钮,我们可以在某个FooterTemplate里或另外增加一列来放置该按钮来达到这个目的。在本教程,我们在ProductID TemplateField的FooterTemplate里添加该按钮。
点击GridView的智能标签中的“编辑模板”,选择ProductID对应的 FooterTemplate ,添加一个Button Web控件(LinkButton 或是ImageButton,只要你喜欢), 设ID为AddProduct;CommandName属性为Insert;Text属性为“Add”,如图11所示:

图11:将Add Button放在ProductID TemplateField的FooterTemplate模板
添加按钮后,在浏览器查看该页面。如果我们在界面输入无效的数据,再点Add按钮时,页面回转中断,同时ValidationSummary控件详细的列出了那些无效数据(如图12)。当输入适当的数据后,再点按钮,将引发页面回传,但是没有记录添加到数据库里。我们需要编写代码实现插入数据的功能。

图12:如果输入的是无效数据,将会使页面回转中断
注意:界面里的validation控件未被设置为一组,当页面中只有插入界面包含validation控件的话,运行没问题。但是,如果在页面中还有其它的validation控件的话(比如,如果还存在一个编辑界面,其中也包含validation控件),我们应该将插入界面里的validation控件和Add按钮的ValidationGroup属性设置为同一个值,使其为一个特定的确认组。
第5步:向表Products添加一条新记录
当使用GridView控件的内置的编辑功能时,GridView会自动的处理编辑产品所必要的工作。当点击编辑按钮时,它把在编辑页面键入的数据拷贝到ObjectDataSource的UpdateParameters参数集包含的参数,再调用ObjectDataSource控件的Update()方法执行更新。由于GridView没有提供内置的功能供插入数据,我们必须编写代码调用ObjectDataSource控件的Insert()方法,将在插入界面键入的数据复制到 ObjectDataSource控件的InsertParameters集合里。
就像在教程28章《GridView里的Button》里探讨的一样,任何时候,只要点击 GridView控件里的Button, LinkButton或ImageButton,发生页面回转时引发GridView的RowCommand事件。不管这些Button, LinkButton、ImageButton控件是显式添加的(比如,在页脚行添加的Add按钮),或者是GridView控件自动添加的(比如启用分页功能或排序功能时,顶部的出现的那些LinkButton)。
为相应用户点击Add按钮,我们要为GridView的RowCommand事件创建一个事件处理器。由于任何时候点击GridView控件的任何Button, LinkButton或ImageButton都会触发该事件,我们必须指定当传入事件处理器的CommandName属性值与Add按钮的一致时(即:“Insert”),并且键入的数据无误时,才执行插入操作。代码如下:
|
1
2
3
4
5
6
7
8
9
|
protected void Products_RowCommand(object sender, GridViewCommandEventArgs e){ // Insert data if the CommandName == "Insert" // and the validation controls indicate valid data... if (e.CommandName == "Insert" && Page.IsValid) { // TODO: Insert new record... }} |
注意:你可能会很奇怪为什么还要检查Page.IsValid属性呢?毕竟,如果在插入界面输入了无效的数据时,页面回传会中断。检查Page.IsValid属性是为了防止用户未启用JavaScript或巧妙的绕过客户端验证的情况。简而言之,如果没有进行客户端进行有效性验证的话,在处理数据以前必须在服务器端再进行一次有效性验证。
在第1步,ObjectDataSource控件ProductsDataSource的Insert()方法映射的是ProductsBLL类的AddProduct方法。为了在表Products里添加新记录,我们只需要简单的调用ObjectDataSource的Insert()方法:
|
1
2
3
4
5
6
7
8
9
10
|
protected void Products_RowCommand(object sender, GridViewCommandEventArgs e){ // Insert data if the CommandName == "Insert" // and the validation controls indicate valid data... if (e.CommandName == "Insert" && Page.IsValid) { // Insert new record ProductsDataSource.Insert(); }} |
现在可以调用Insert()方法,剩下的步骤是把在插入界面键入的值传递给ProductsBLL类的AddProduct方法中的参数。就像在教程17章《研究插入、更新和删除的关联事件》探讨的一样,可以通过ObjectDataSource控件的Inserting事件来实现。在Inserting事件里,我们需要编程访问页脚行里的控件,将其值赋给e.InputParameters集合。当用户忽略了某个值时——比如使ReorderLevel文本框为空,我们应该指定该值为NULL。因为AddProducts方法允许那些nullable类型的列接收NULL值。代码如下:
|
1
2
3
4
5
6
7
8
9
10
11
12
13
14
15
16
17
18
19
20
21
22
23
24
25
26
27
28
29
30
31
32
33
34
35
36
37
38
39
40
41
42
43
44
45
46
47
48
49
50
51
52
53
54
55
56
57
58
|
protected void ProductsDataSource_Inserting (object sender, ObjectDataSourceMethodEventArgs e){ // Programmatically reference Web controls in the inserting interface... TextBox NewProductName = (TextBox)Products.FooterRow.FindControl("NewProductName"); DropDownList NewCategoryID = (DropDownList)Products.FooterRow.FindControl("NewCategoryID"); DropDownList NewSupplierID = (DropDownList)Products.FooterRow.FindControl("NewSupplierID"); TextBox NewQuantityPerUnit = (TextBox)Products.FooterRow.FindControl("NewQuantityPerUnit"); TextBox NewUnitPrice = (TextBox)Products.FooterRow.FindControl("NewUnitPrice"); TextBox NewUnitsInStock = (TextBox)Products.FooterRow.FindControl("NewUnitsInStock"); TextBox NewUnitsOnOrder = (TextBox)Products.FooterRow.FindControl("NewUnitsOnOrder"); TextBox NewReorderLevel = (TextBox)Products.FooterRow.FindControl("NewReorderLevel"); CheckBox NewDiscontinued = (CheckBox)Products.FooterRow.FindControl("NewDiscontinued"); // Set the ObjectDataSource's InsertParameters values... e.InputParameters["productName"] = NewProductName.Text; e.InputParameters["supplierID"] = Convert.ToInt32(NewSupplierID.SelectedValue); e.InputParameters["categoryID"] = Convert.ToInt32(NewCategoryID.SelectedValue); string quantityPerUnit = null; if (!string.IsNullOrEmpty(NewQuantityPerUnit.Text)) quantityPerUnit = NewQuantityPerUnit.Text; e.InputParameters["quantityPerUnit"] = quantityPerUnit; decimal? unitPrice = null; if (!string.IsNullOrEmpty(NewUnitPrice.Text)) unitPrice = Convert.ToDecimal(NewUnitPrice.Text); e.InputParameters["unitPrice"] = unitPrice; short? unitsInStock = null; if (!string.IsNullOrEmpty(NewUnitsInStock.Text)) unitsInStock = Convert.ToInt16(NewUnitsInStock.Text); e.InputParameters["unitsInStock"] = unitsInStock; short? unitsOnOrder = null; if (!string.IsNullOrEmpty(NewUnitsOnOrder.Text)) unitsOnOrder = Convert.ToInt16(NewUnitsOnOrder.Text); e.InputParameters["unitsOnOrder"] = unitsOnOrder; short? reorderLevel = null; if (!string.IsNullOrEmpty(NewReorderLevel.Text)) reorderLevel = Convert.ToInt16(NewReorderLevel.Text); e.InputParameters["reorderLevel"] = reorderLevel; e.InputParameters["discontinued"] = NewDiscontinued.Checked;} |
添加完Inserting事件处理器后,我们就可以通过GridView控件的页脚行添加记录了。开始吧,尝试添加几个产品。
优化并自定义Add操作
一般来说,点击Add按钮后,就将为数据库添加一个新记录。但是没有任何直观的提示反映成功地添加了记录。的确,应该用一个Label Web控件或客户端的消息框提示用户已经成功地添加了产品,我把它作为一个练习留给读者。
本文使用的GridView控件没有对所显示的产品进行任何排序,也未允许最终用户对数据排序。因此,产品依它们在数据库中的次序排序——依主键值顺序。由于每条新添加的记录的ProductID值比上一条的值大,所以,当添加新记录时,它就自然地排到最后一位了。因此,当添加新记录时,你希望自动地转到GridView控件的最后一页。怎么才能办到呢?在RowCommand事件处理器里,调用ProductsDataSource.Insert()方法后,紧接着添加如下一行代码,它说明当数据绑定到GridView后将转到最后一页:
|
1
2
|
// Indicate that the user needs to be sent to the last pageSendUserToLastPage = true; |
其中SendUserToLastPage是页面层(page-level)的布尔变量,其初始值为false。在GridView控件的DataBound事件处理器中,如果SendUserToLastPage为false(译注:应该是true),PageIndex属性将使用户转到最后一页。
|
1
2
3
4
5
6
|
protected void Products_DataBound(object sender, EventArgs e){ // Send user to last page of data, if needed if (SendUserToLastPage) Products.PageIndex = Products.PageCount - 1;} |
为什么我们要在DataBound事件处理器(而不是在RowCommand事件处理器)里设置PageIndex属性呢?如果在RowCommand里设置PageIndex属性的话,它返回的是在添加新记录之前的PageIndex值。在大多数情况下,这样做是没有问题的,但是,如果新添加的记录刚好落到新的一页(译注:比如原本有80个产品,分为8页显示,此时末页的PageIndex为7,当添加第81条记录时,新添加的产品变成第9页第1条记录了,此时末页的PageIndex为8,而不是添加产品前的7),而我们使用RowCommand里设置的PageIndex值话,页面将跳往倒数第2页,而不是我们期望的末页。而DataBound事件是在添加产品且重新绑定以后才发生,我们在DataBound事件处理器里设置的PageIndex值才是真正的末页的PageIndex值。
最后,本文用到的GridView看起来相当宽,因为添加产品信息要用到很多列。因此,最好将它设置为竖向排列。另外我们可以减少输入列来缩小整体宽度,也许我们添加新产品时用不到UnitsOnOrder、UnitsInStock、ReorderLevel这几项,那么在GridView里将其移除即可。
删除UnitsOnOrder、UnitsInStock、ReorderLevel列后需要做调整,有2种方法:
1.仍然使用AddProduct方法,不过其需要传入UnitsOnOrder、UnitsInStock、ReorderLevel列的值。我们可以在Inserting事件处理器中,对上述3列使用“硬编码”值或默认值。
2.在ProductsBLL类里对AddProduct方法重载,使其不需要传入UnitsOnOrder、UnitsInStock、ReorderLevel列的值。然后,在ASP.NET page页面设置ObjectDataSource使用重载的AddProduct方法。
以上2种方法都能奏效。在以前的教程里我们使用的是后者,对ProductsBLL类的UpdateProduct方法多次重载。
总结:
DetailsView和FormView控件拥有内置的inserting插入数据功能,而GridView没有。不过我们可以使用GridView控件的页脚行来达到此目的。要显示页脚行只需要设置ShowFooter属性为true。我们可以这样对页脚行进行用户定制:将每一列转换成TemplateField,并在其FooterTemplate模板定制插入界面。正如我们在本章看到的那样,FooterTemplate 模板可以包含Buttons,TextBoxes, DropDownLists,CheckBoxes, data source controls,validation controls等控件,除此以外,为了便于用户输入,Add按钮, LinkButton或ImageButton等也是必需的。
当点击Add按钮后,将调用ObjectDataSource控件的Insert()方法,进而使用其映射的插入数据方法(具体到本文,即为ProductsBLL类的AddProduct方法),在调用具体的插入数据方法前,我们需要将插入界面里键入的数据传递ObjectDataSource控件的InsertParameters集合。要达到该目的,我们应该在ObjectDataSource控件的Inserting事件处理器里,编程访问插入界面的Web控件。
本教程探讨了优化GridView外观的技巧。接下来的一系列教程,我们看如何使用2进制数据——比如images, PDFs, Word documents等等,当然还有data Web控件。
祝编程快乐!
作者简介
本系列教程作者 Scott Mitchell,著有六本ASP/ASP.NET方面的书,是4GuysFromRolla.com的创始人,自1998年以来一直应用 微软Web技术。希望对大家的学习ASP.NET有所帮助。





