在这里要注意的是nVIDIA系列的RAID控制器在加载软盘驱动时需要连续加载同系列的NVIDIA RAID CLASS DRIVER与NVIDIA nForce Storage Controller两项驱动,只加载其中任意一项都会导致磁盘无法正确识别,而无法完成操作系统安装。
操作系统成功安装完成即制作完成。
ULi
升技目前所使用的ULi RAID 控制器只有M1689单芯片中所集成的SATA RAID控制器,对应的主板有KU8和UL8两款,RAID BIOS也完全相同。
BIOS设定;
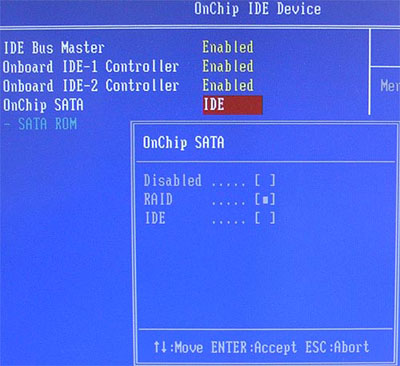
保存BIOS重启后,按Ctrl+A进入RAID BIOS;
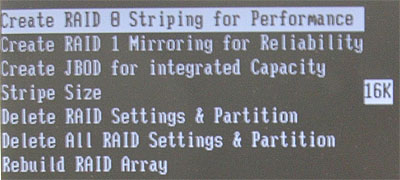
RAID BIOS相当简洁明了,几乎没有二、三级子菜单,前三项分别是组建不同的RAID模式,然后设定区块大小;
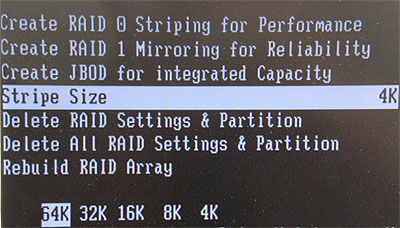
用左右方向键进行选择,然后保存退出,并在安装操作系统时加载软盘驱动;

操作系统成功安装完成即制作完成。
SiS
目前升技板载有SiS SATA RAID 控制器的型号有SG-80一款。
BIOS设定开启RAID;
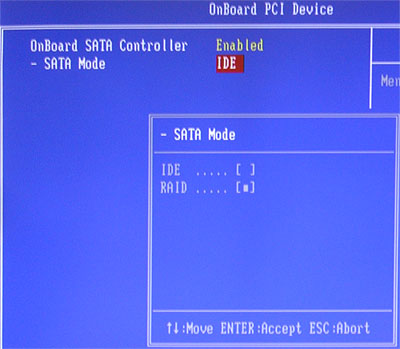
保存重启后按Ctrl+S进入RAID BIOS
按 R 键开始编辑RAID;
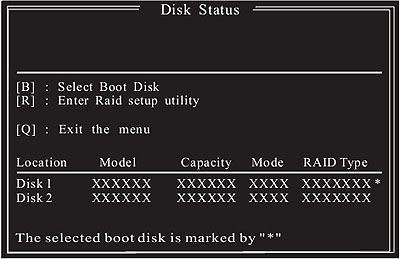
按 A 键建立RAID;
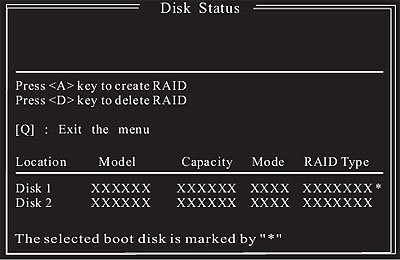
按1 2 3 键选择RAID模式;
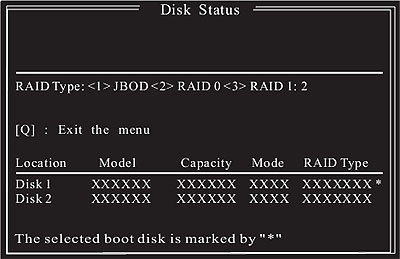
选择自动创建与手动创建;
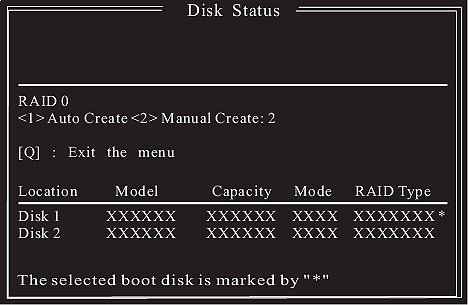
设置区块大小;
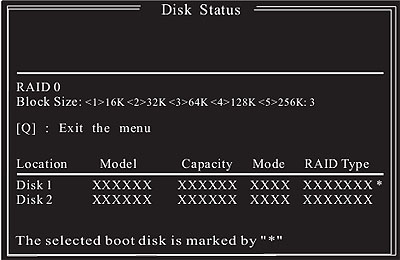
选取磁盘;
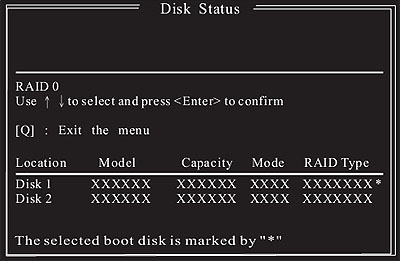
此处提示的意思是:“您是否要将源盘数据保存到其他硬盘?”
选 Y 保存的话所要占用的时间会相当长,且如果是两个新硬盘的话也没有必要保存数据,所以一般不推荐用此种方法保存。而选 N 则可跳过此处。
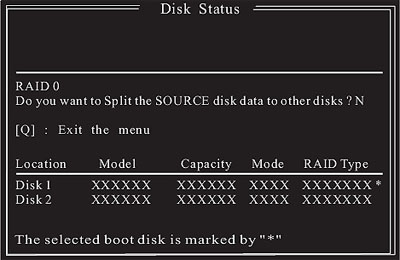
通过以上步骤后创建操作已经完成,按 Q 键退出,此时会弹出提示是否保存此次操作,按 Y 键保存即可。
加载软盘驱动
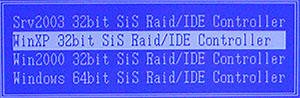
成功安装操作系统后,安装Windows下的软件制作即告完成。
以上就是主流的带有RAID功能的升技主板基本的RAID创建过程的介绍,希望能够给对RAID有兴趣的升技主板用户有所帮助。





