IIS 7.0完整安装包下载,微软Internet 信息服务(IIS)管理器为用户提供了集成的、可靠的、可扩展的、安全的及可管理的内联网、外联网和互联网Web服务器解决方案,IIS 7.0 在 Windows Server 2008 中是 Web 服务器 (IIS) 角色,而在 Windows Vista 中是 Web 服务器。

IIS7.0配置
从管理工具中打开“Internet信息服务器管理器”展开右侧的节点数,可以看见默认的站点“Default Web Site”,这些站点与默认站点一样都属于“网站”下的子节点,如果需要配置某个站点,在“Internet信息服务器管理器”的左侧窗口选中其即可。
要建立一个Web站点,首选需要配置站点的IP地址和TCP端口。右击目标站点,从弹出来的快捷菜单中选择“编辑绑定”。
在弹出来的“网站绑定”窗口中,点击“编辑”按钮
在“编辑网站窗口”中,可以看见IP地址为“全部未分配”,这里我们也可以指定一个固定的IP地址,单击下拉列表框选择,或者直接输入IP地址。
配置站点的物理路径和连接限制
打开“Internet信息服务器管理器”,在左侧窗口中右击目标站点,选择“管理网站”-“高级设置”命令。
在“高级设置”窗口中,设置站点的物理路径,连接超时、最大并发连数、最大宽带。
在设置站点的默认文档打开“Internet信息服务器管理器”在左侧窗口中选择目标站点,在中间窗口双击“默认文档”。
通过右侧操作窗口的“添加”、“删除”、“上移”、“下移”按钮,可以添加新的默认文档,也可以调整现有文档的使用顺序,或者删除不用的默认文档。
安装教程
1.通过用户界面安装 单击“开始”/“控制面板”/“程序”,选择“打开或关闭Windows功能”
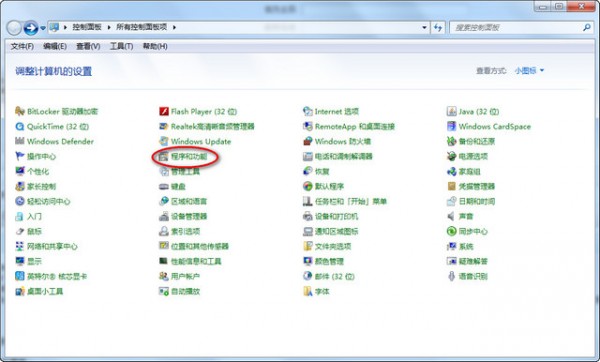
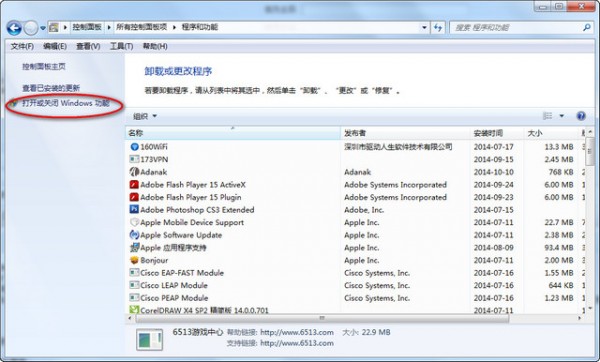
2.在Windows 功能对话框中,选中“Internet信息服务”
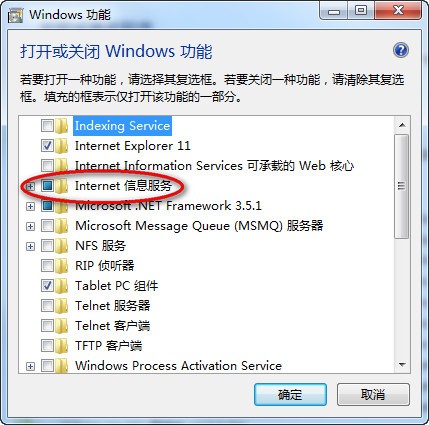
3.单击“确定”,这时Windows Vista就会启动IIS的安装过程;
服务器之家小编提醒您:如果你用上述步骤安装,得到的是默认的安装,也就是最少的功能。如果你需要额外的IIS功能,如应用程序开发功能或者Web管理工具,就要在Windows功能对话框中,保证选中这些功能的相关复选框。
4、安装完成后,在控制面板里面,单击“管理工具”
5、双击“Internet 信息服务(IIS)管理器”,即可进入IIS界面
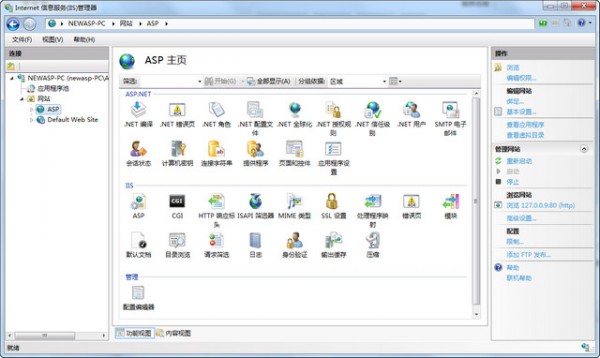
特别说明:
需要.net框架支持请下载 【.NET Framework4.0简体中文版】






